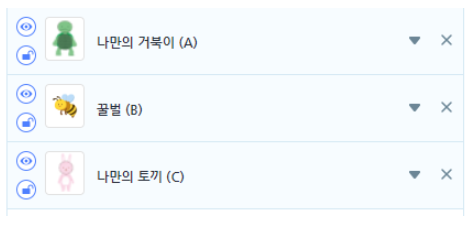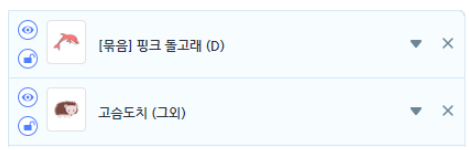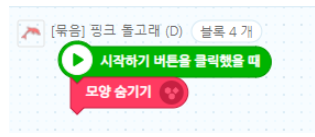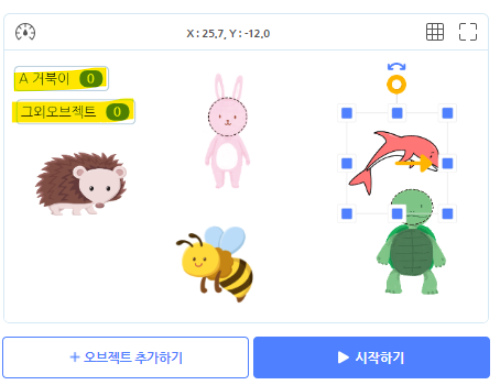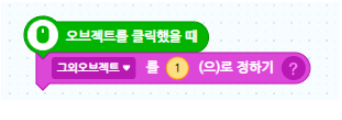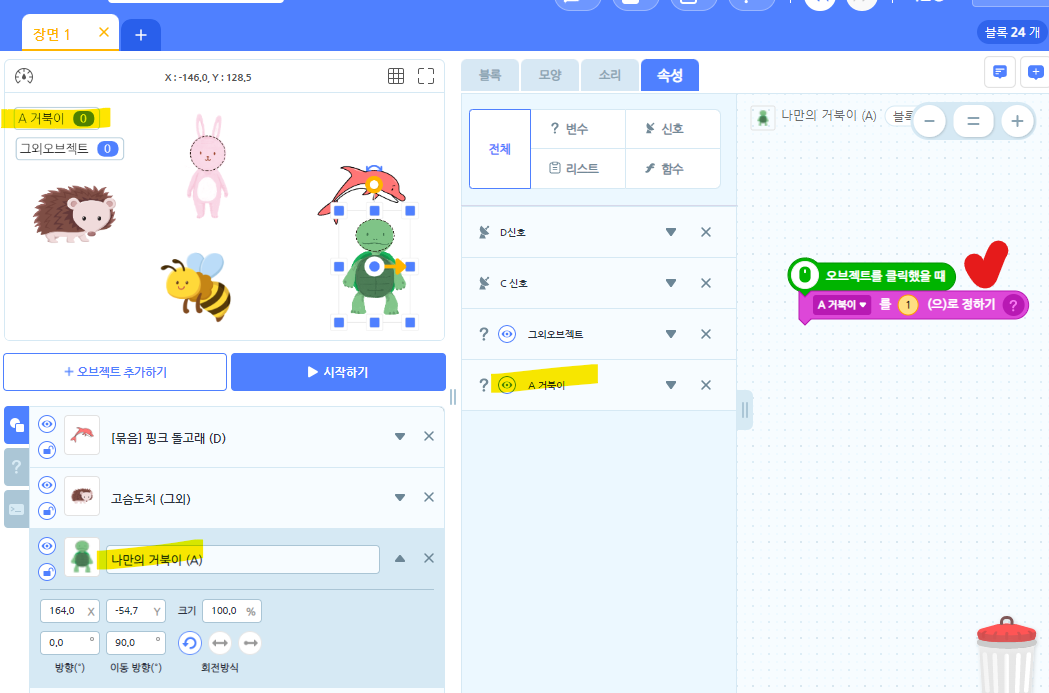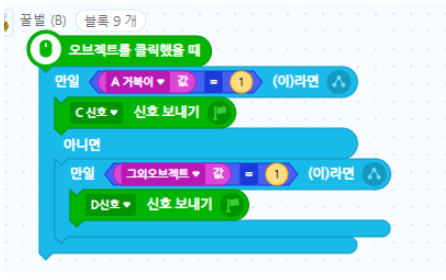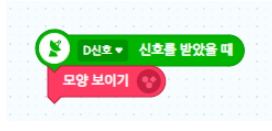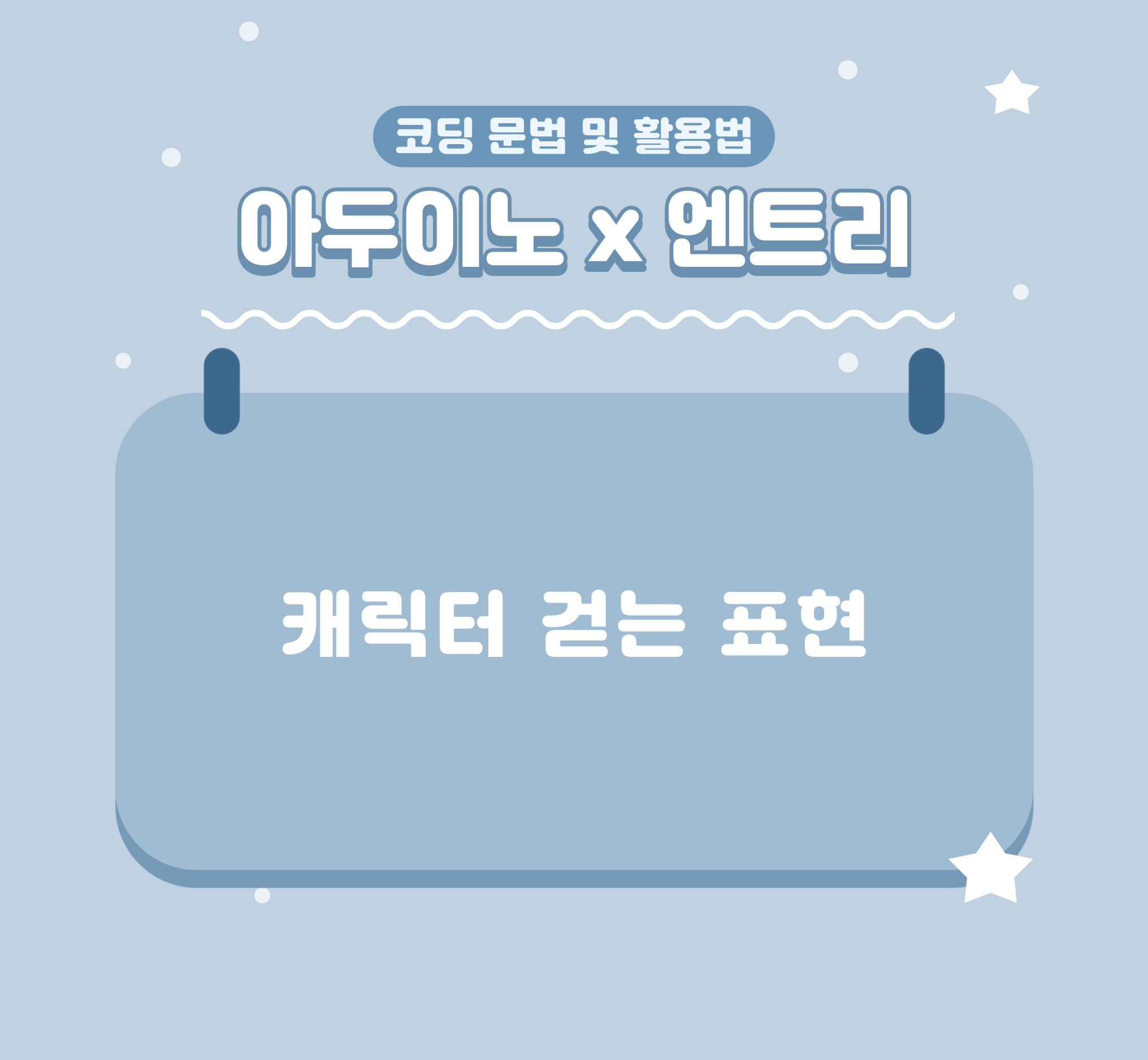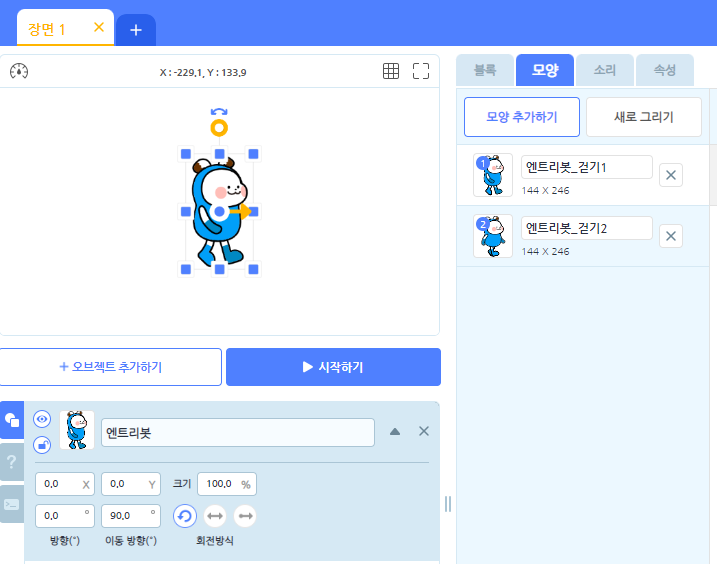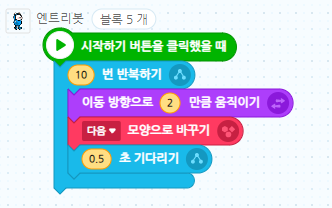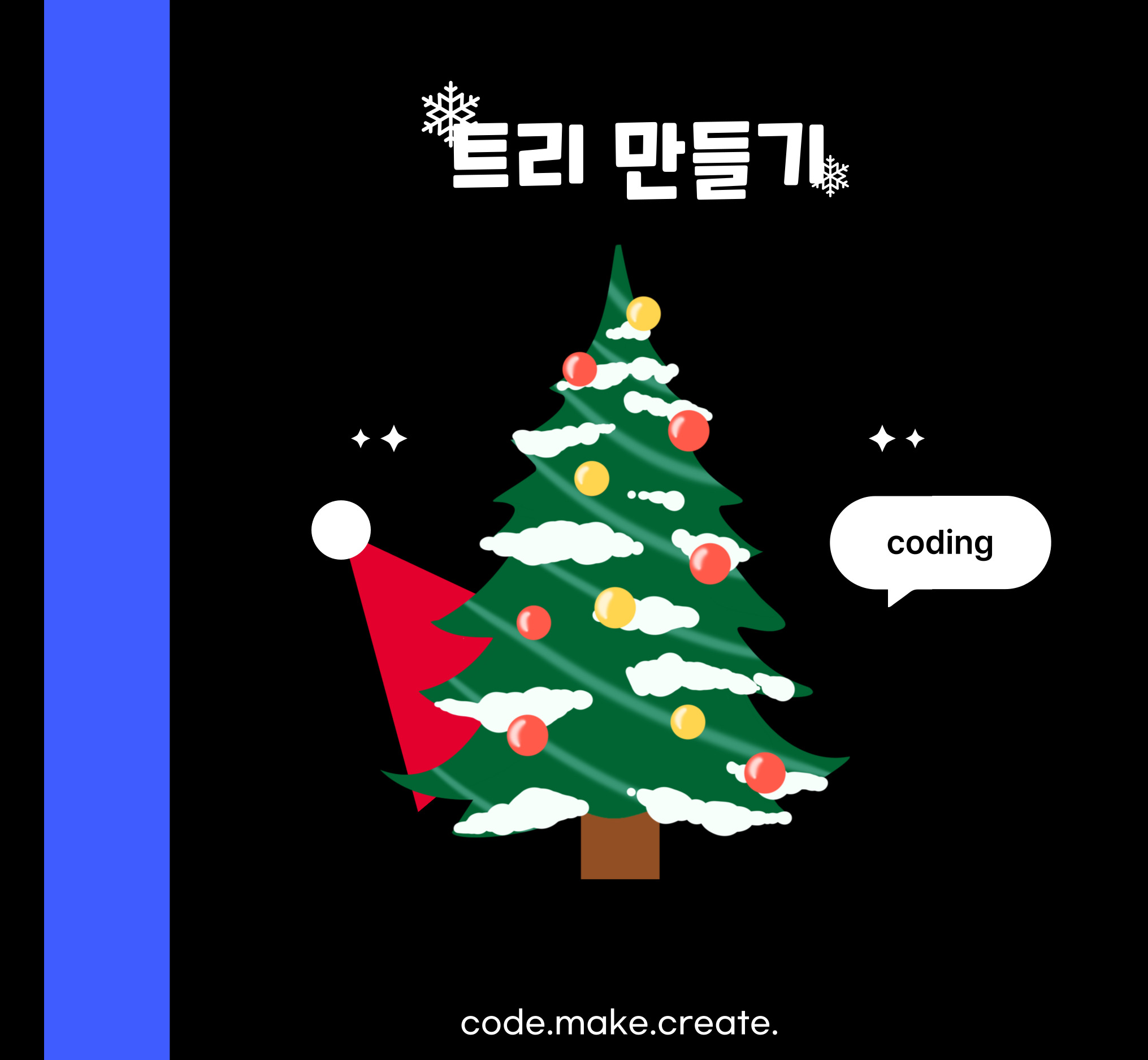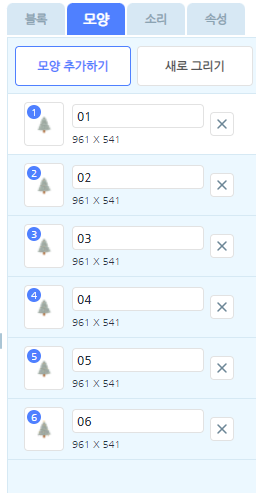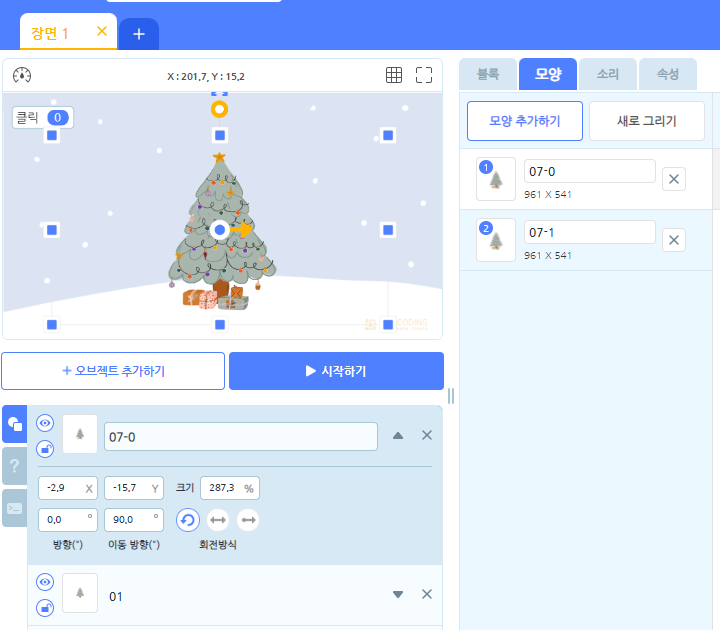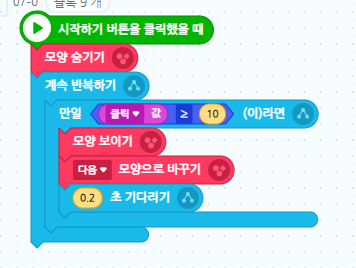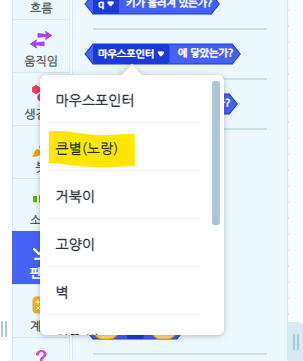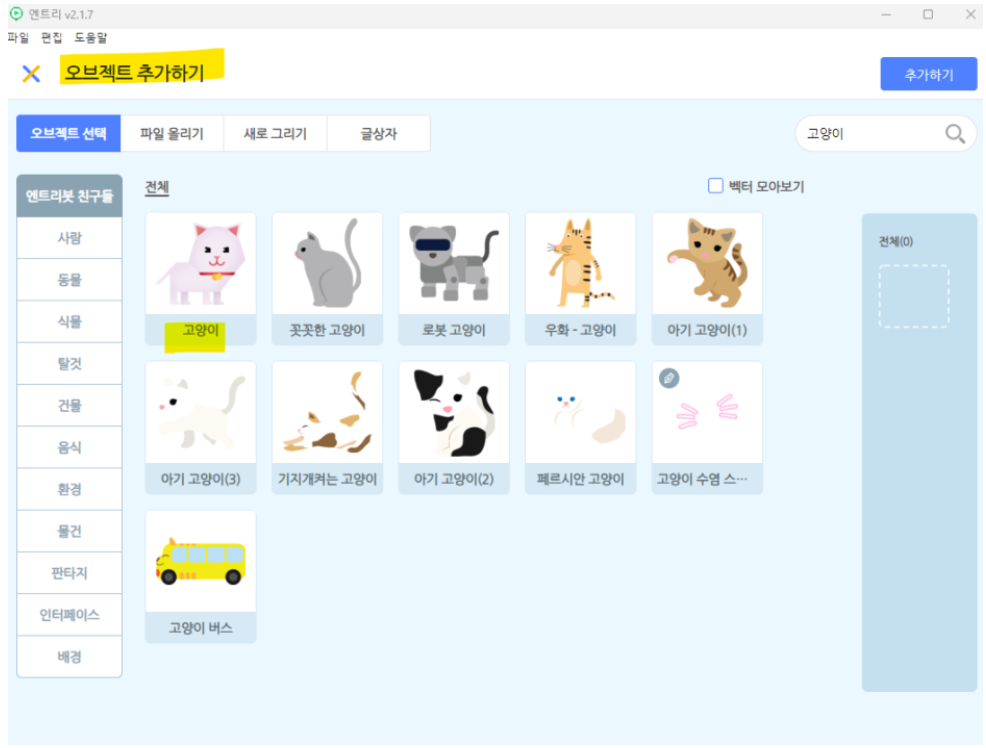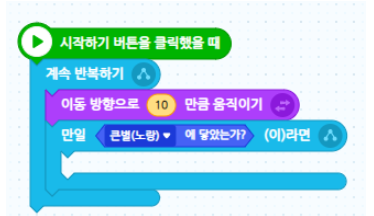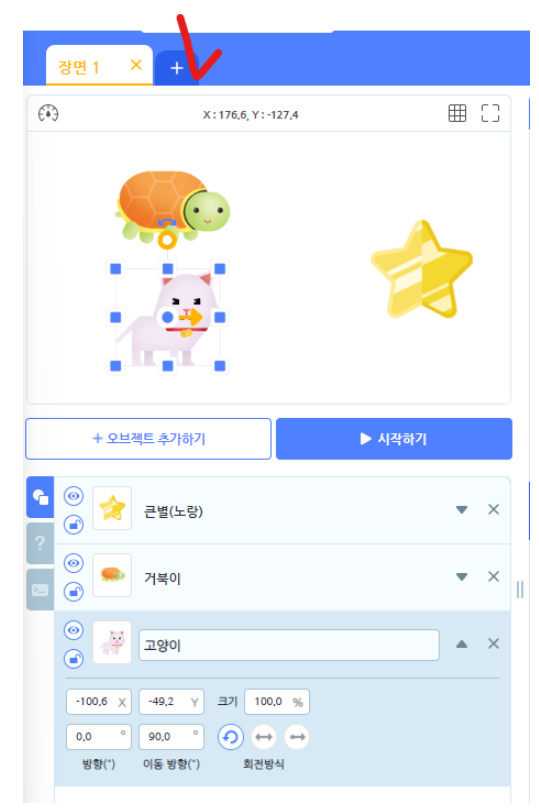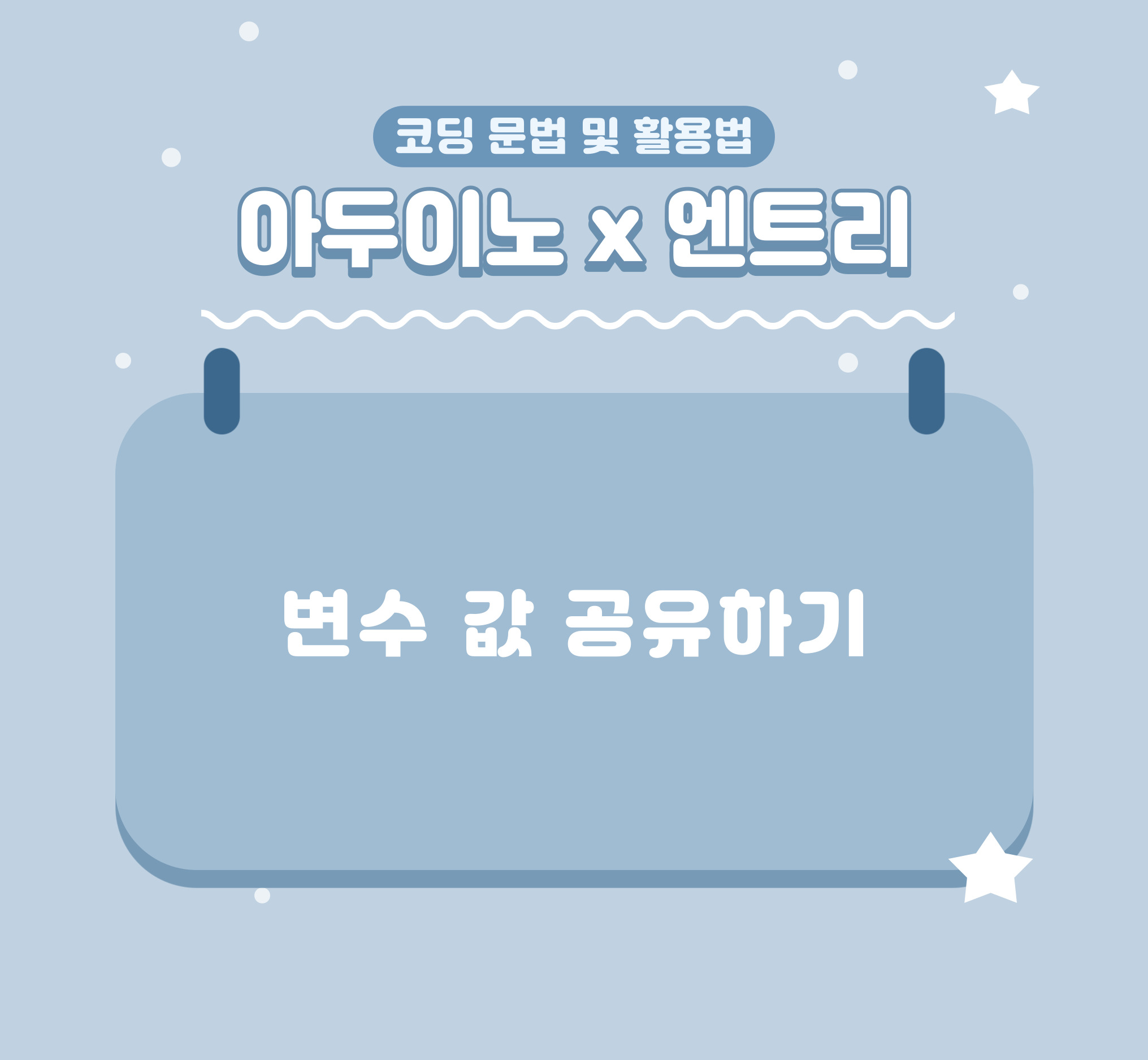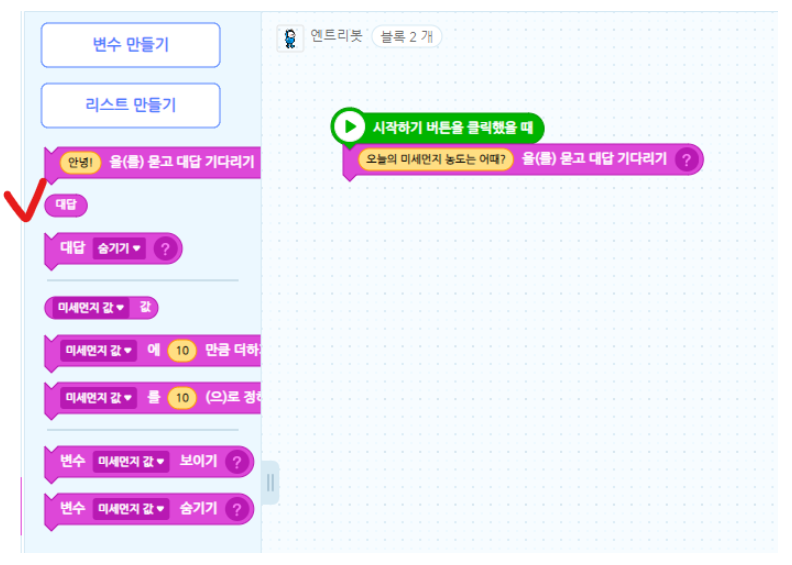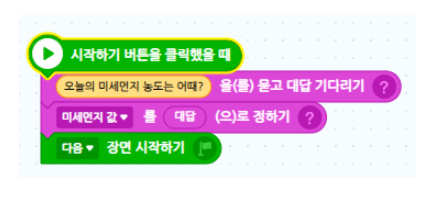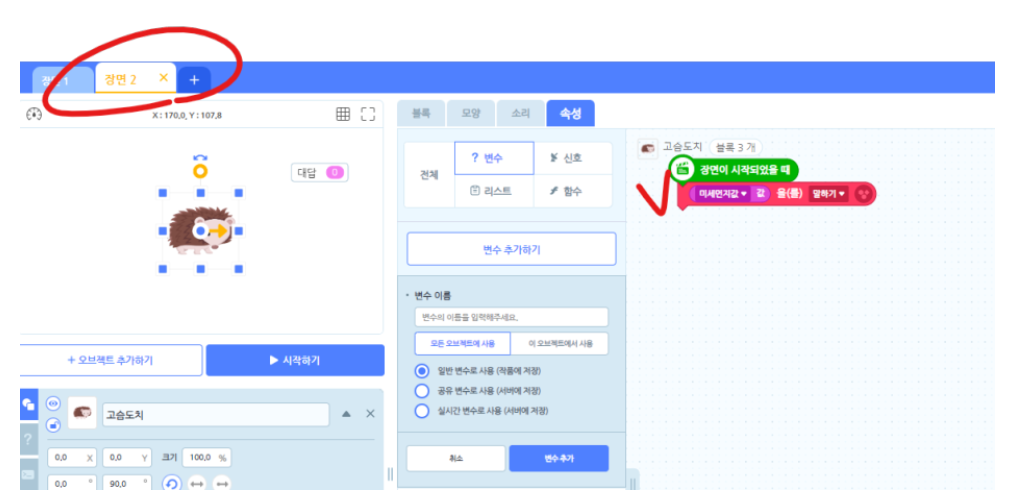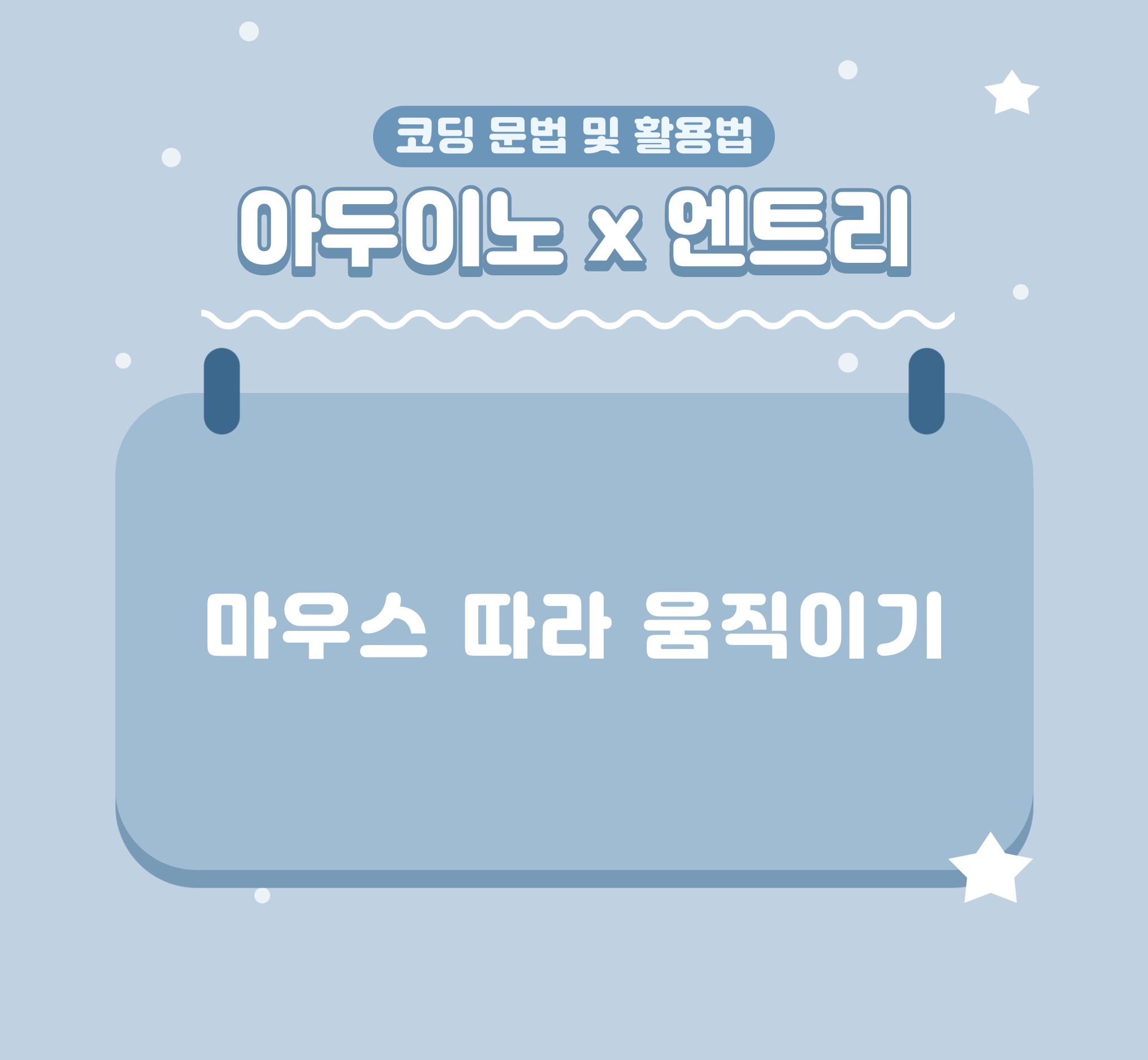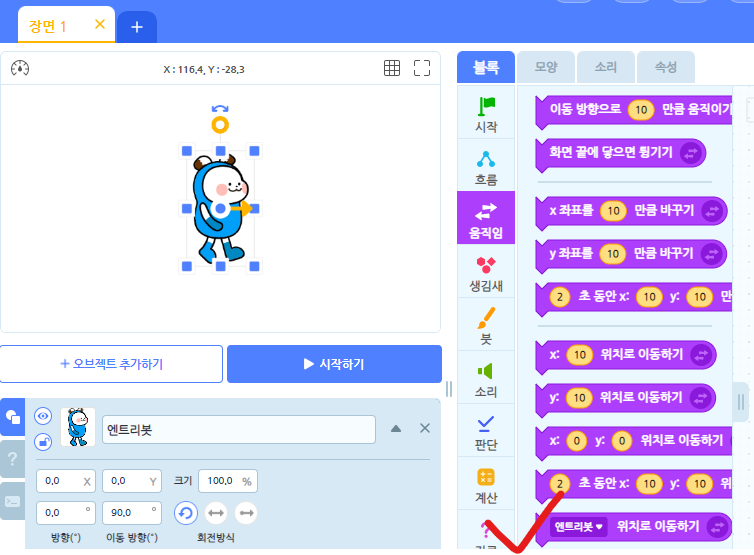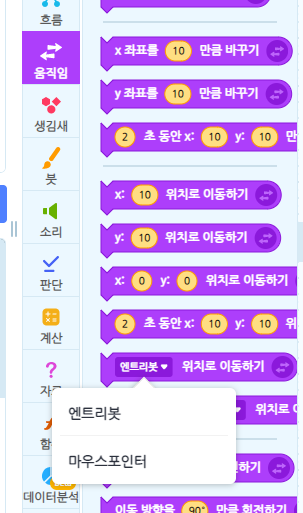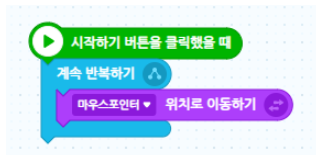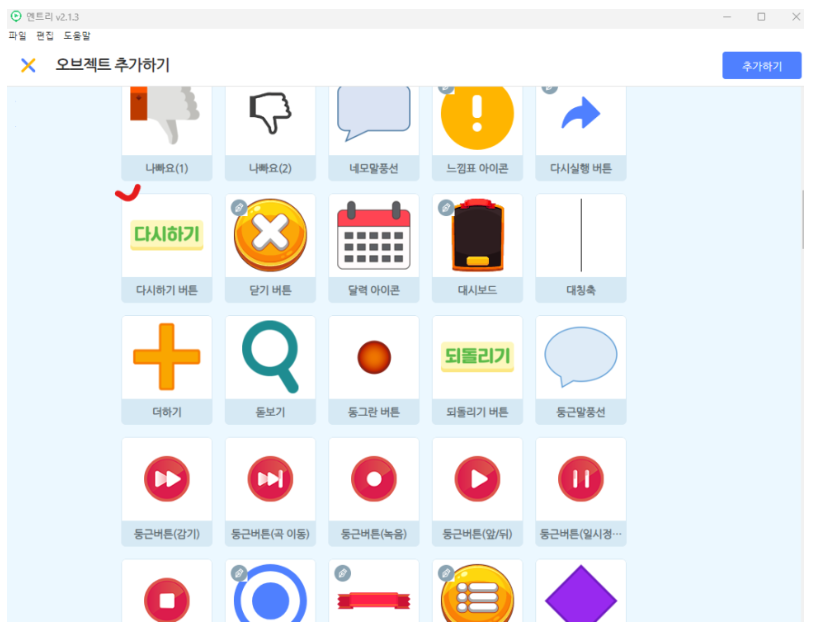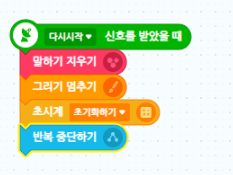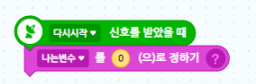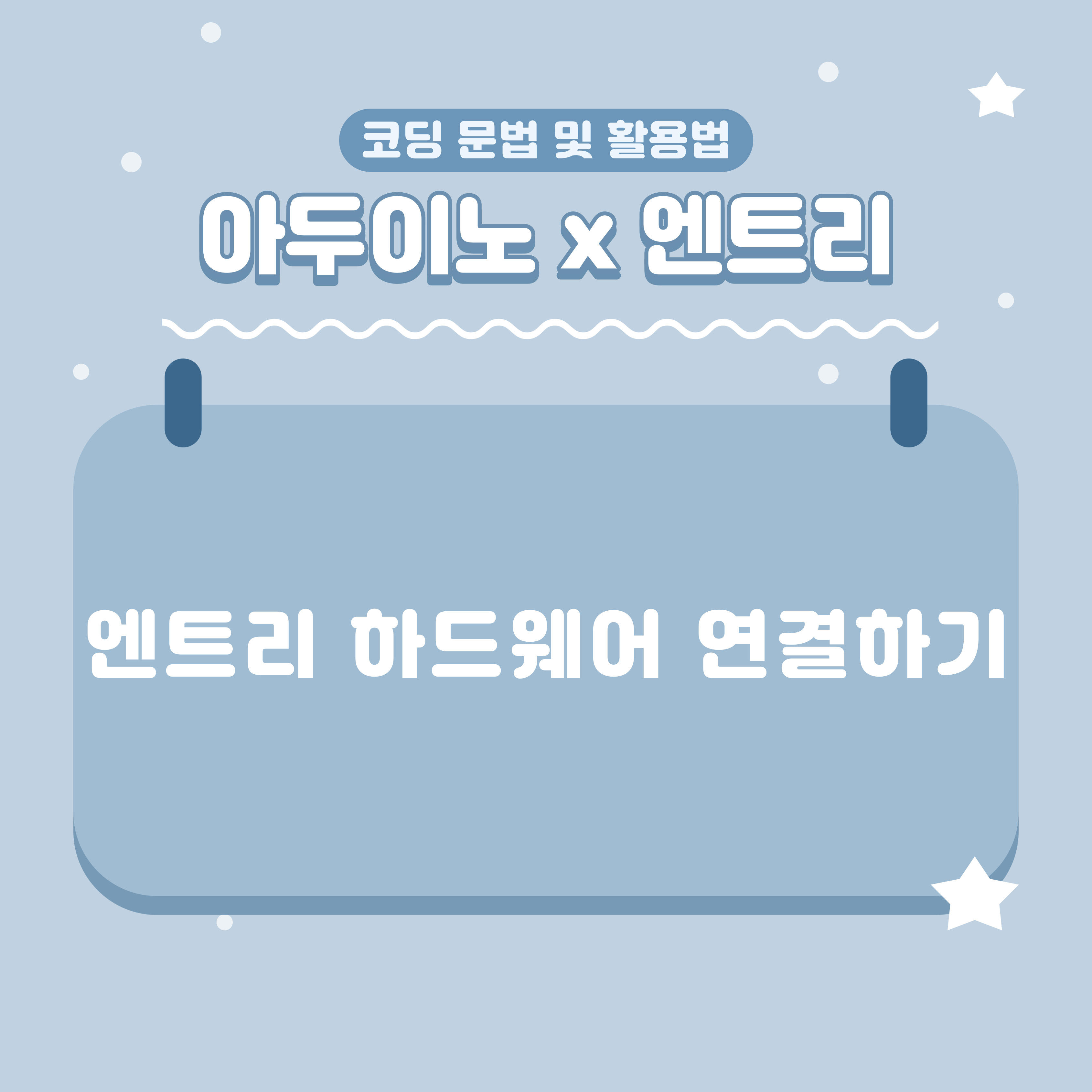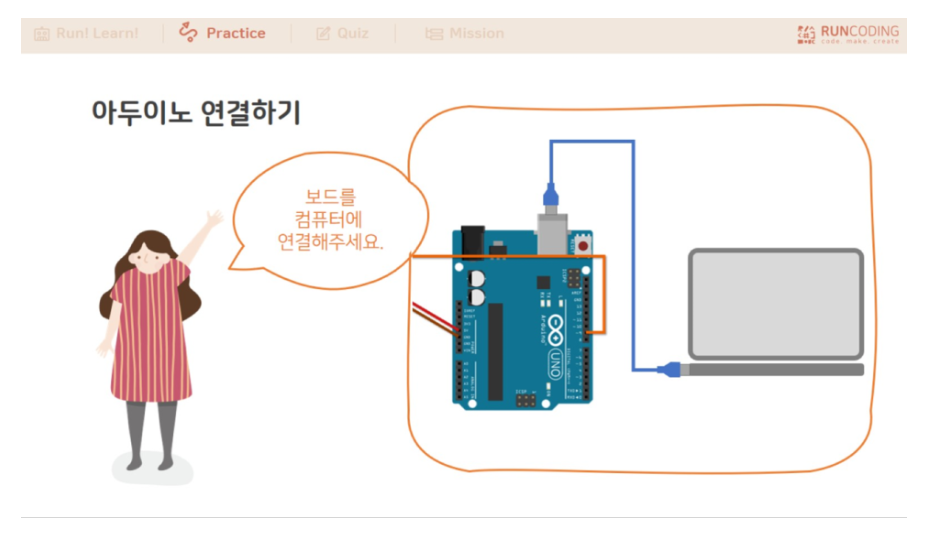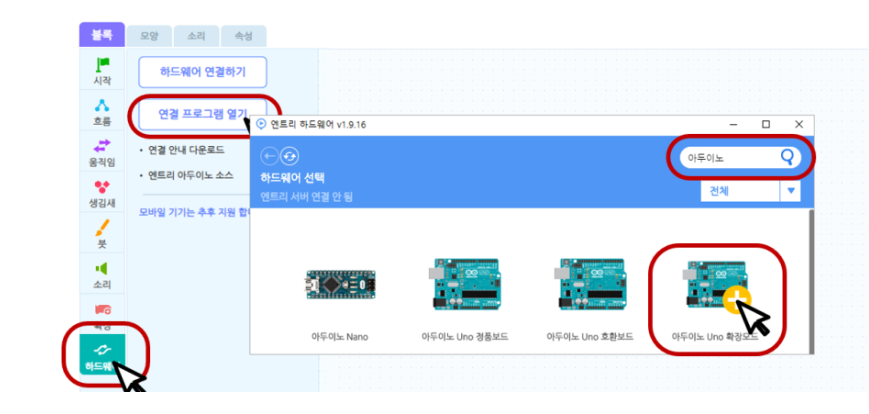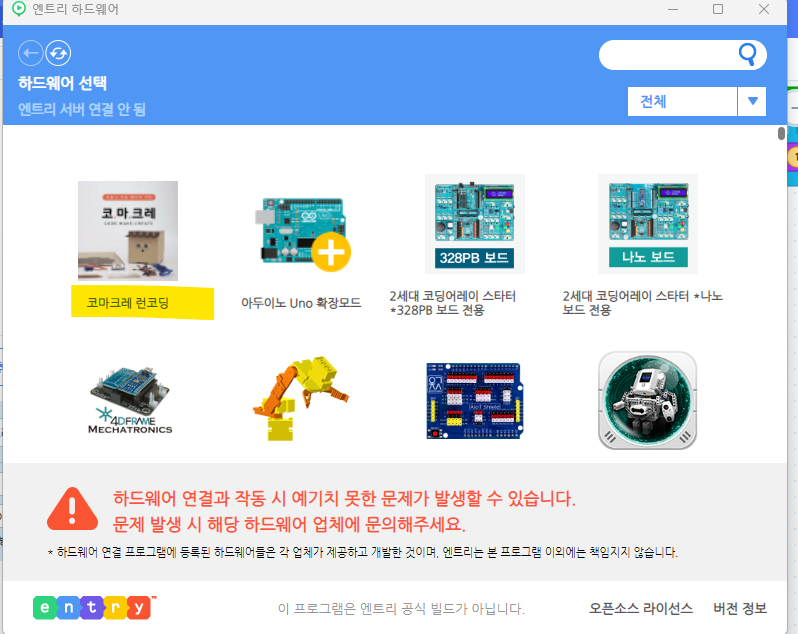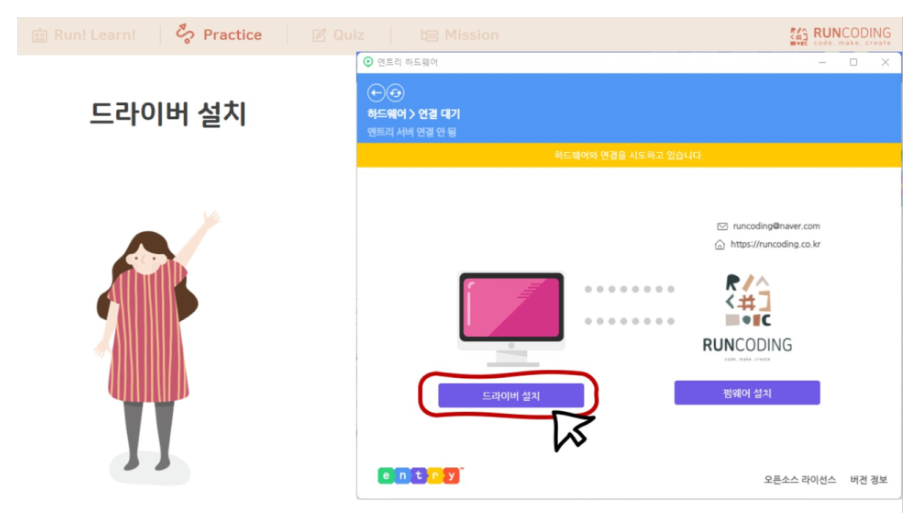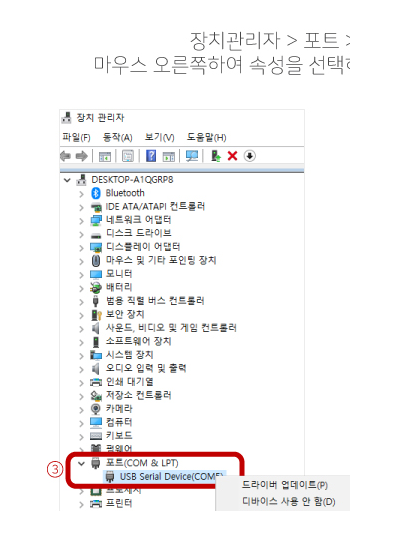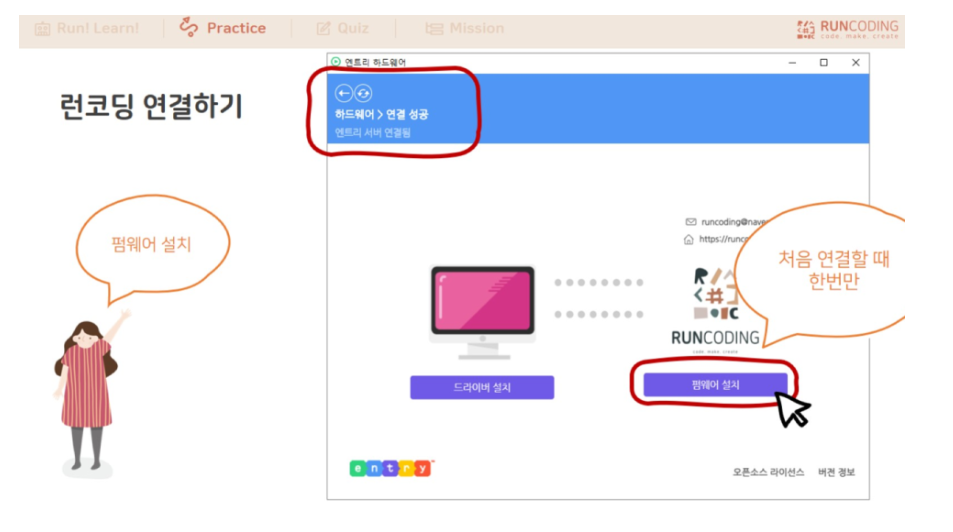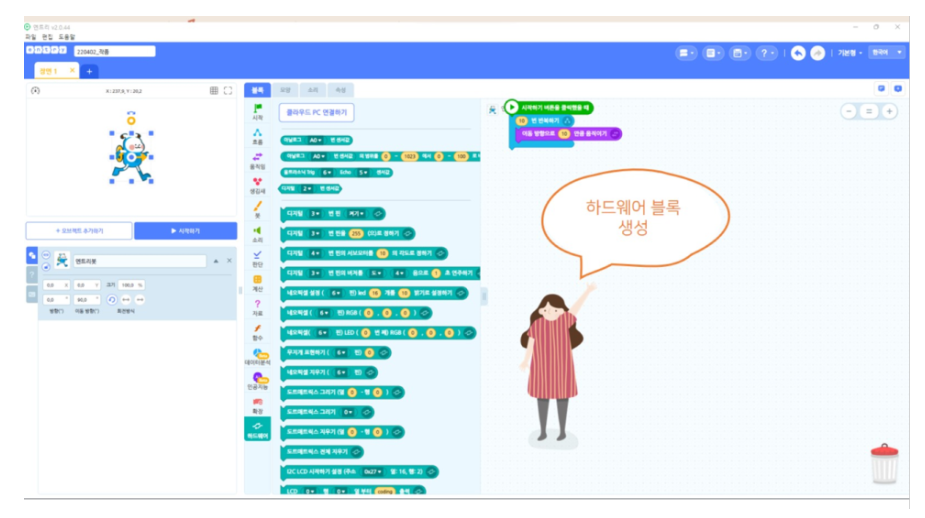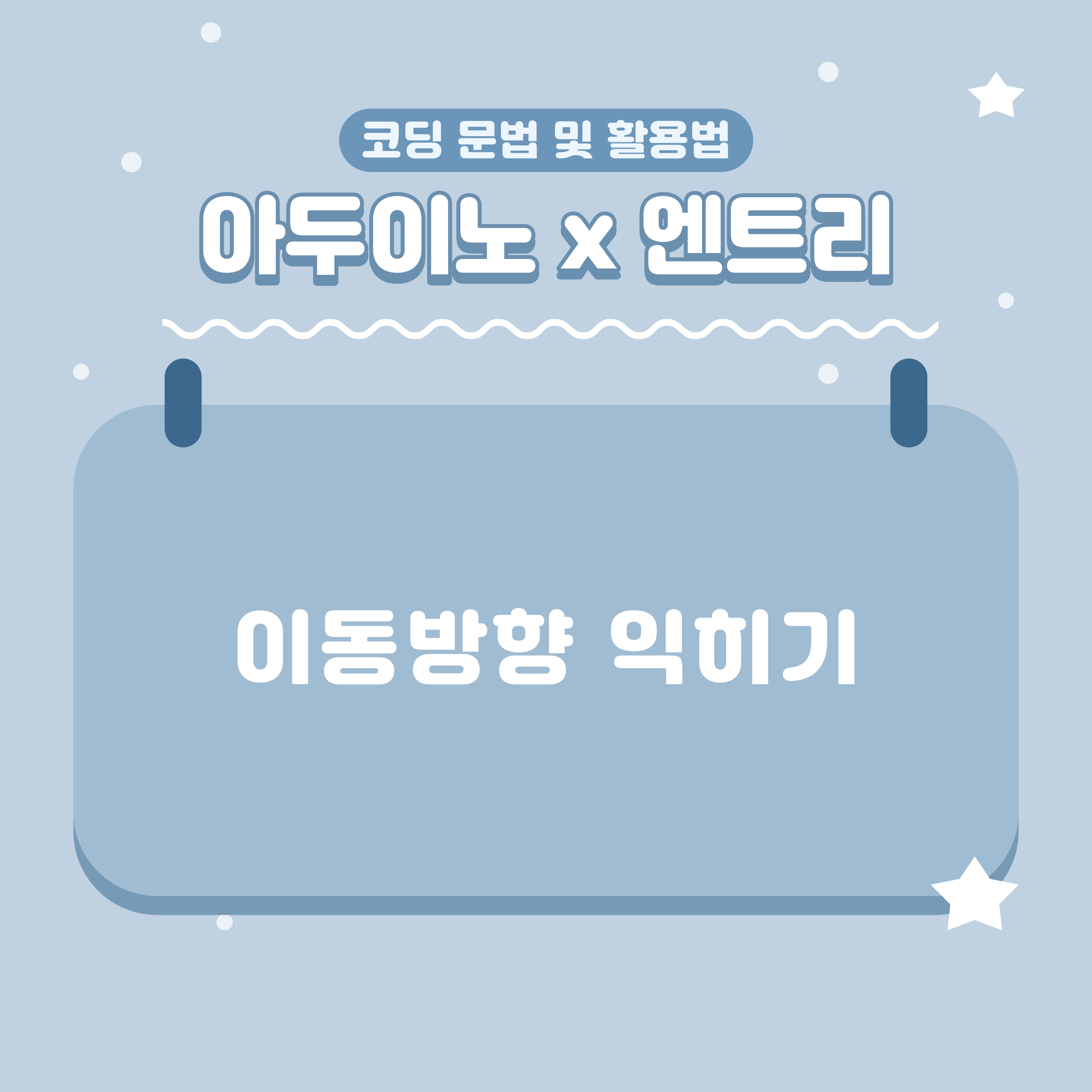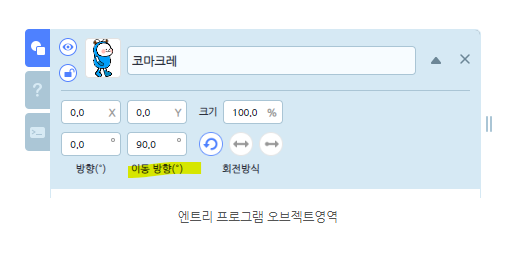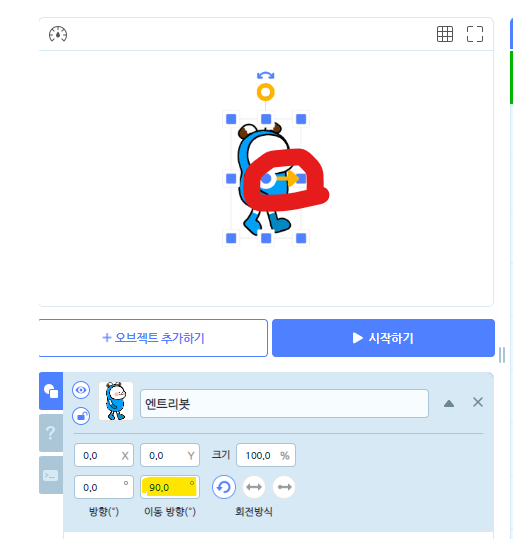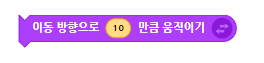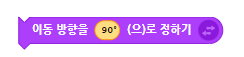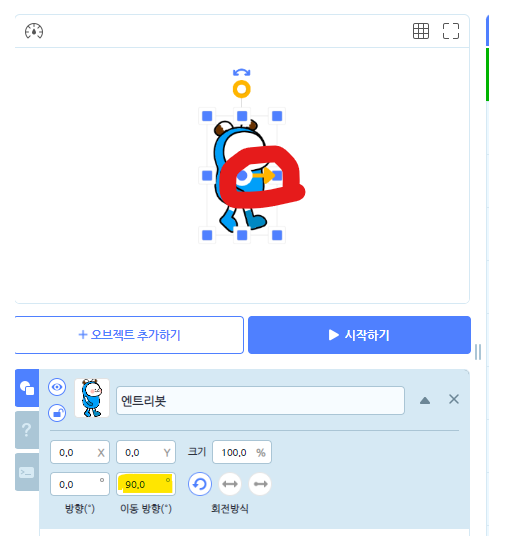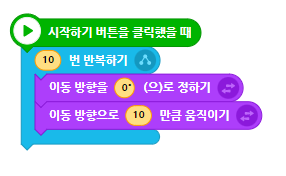a와 b라는 변수가 있고 temp변수도 있어요.
값을 돌려보는거에요.
a와 b에 값을 받아 저장하고,
temp 에 b값
b에 a 값
a에 temp을 돌려서 저장하는거에요.
값을 변화는 모습을 확인하고 싶은데
아래처럼 작성하면 확인할 수가 없어요.
왜냐 동시에 쫙 바뀌기 때문이에요.
기다리기를 넣어줘야 합니다.
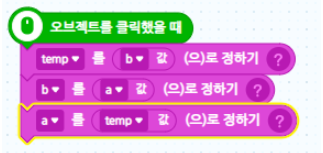
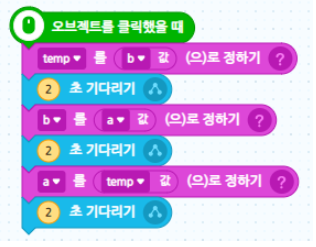
a와 b의 값은 입력을 받을껀에요.
자료에 보면

묻고 기다리기라는 블록이 있고 이 블록을 쓰면
질문을 해주고 답을 입력할 수 있는 창이 뜨게되요.
그리고 적어준 값은 대답 블록에 저장이 됩니다.
그 대답 블록을 이용해서 a와 b 변수에 담아주면 되요.
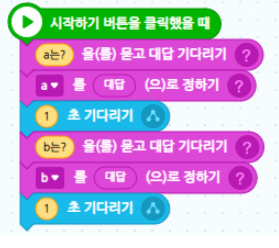
아주 간단하죠.
값이 다 저장되고 나면 바꾸기 오브젝트를 이용해서 값을
로테이션 시켜주는거에요.
완성 코드를 확인하면서 직접 만들어보세요.
code.make.create.
'코딩 > 엔트리' 카테고리의 다른 글
| 겨울방학 엔트리코딩, 조건문 오브젝트 변수 신호보내기를 이용한 재미있는 조합 (0) | 2023.12.27 |
|---|---|
| 블록 엔트리 코딩으로 캐릭터 옆으로 걷는 표현 만들기 (0) | 2023.11.27 |
| 블록코딩 엔트리로 크리스마스 트리 만들어보기 (0) | 2023.11.22 |
| 엔트리 아두이노 코딩키트, 오브젝트에 닿으면 블록 사용하기 (0) | 2023.11.14 |
| 초등 중등 엔트리 코딩, 변수 값 공유해서 사용하기 (0) | 2023.11.07 |